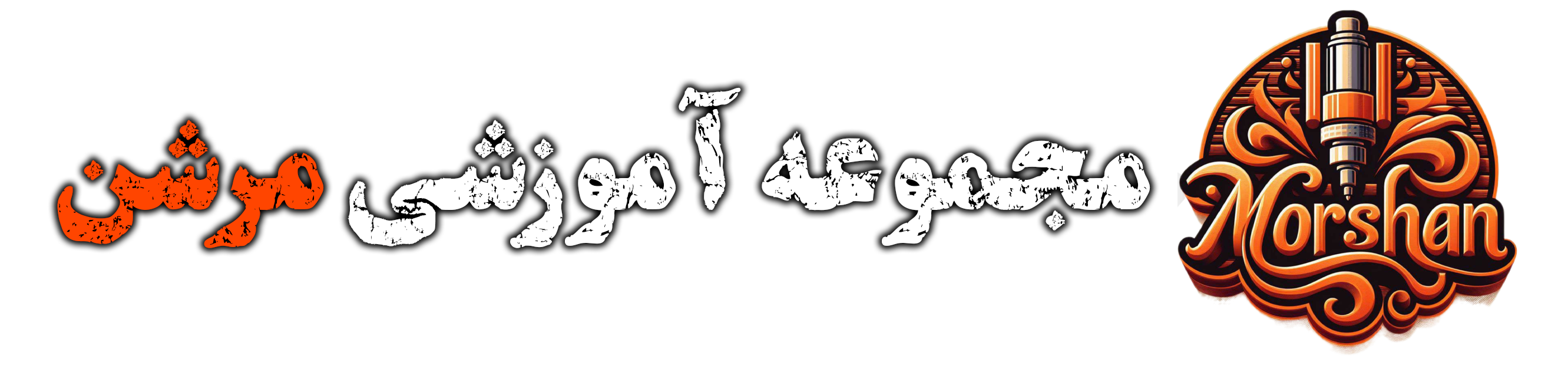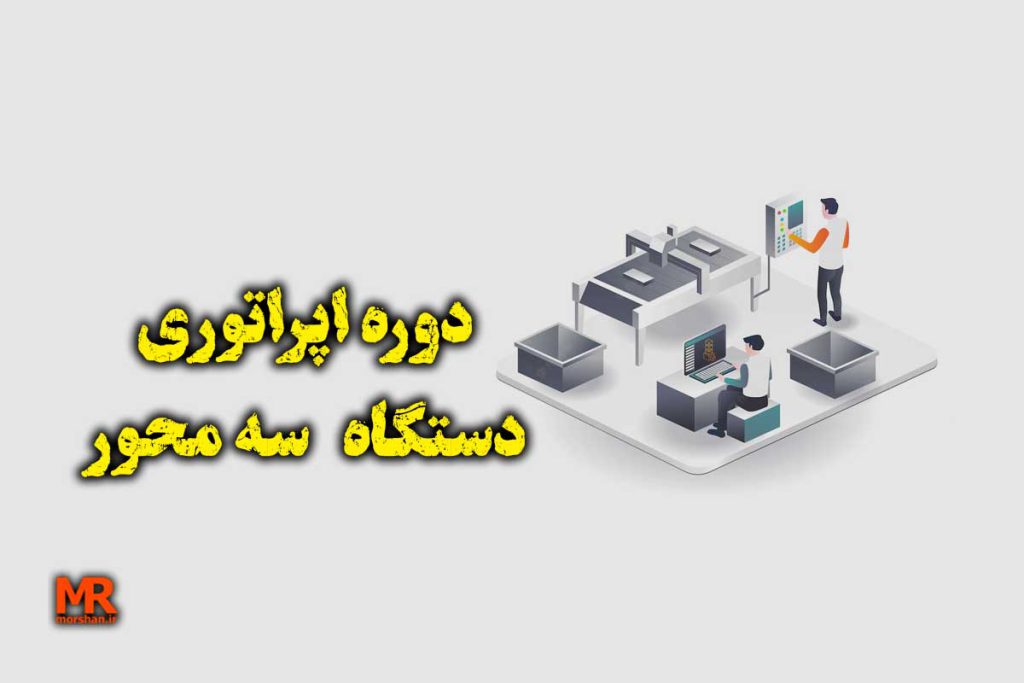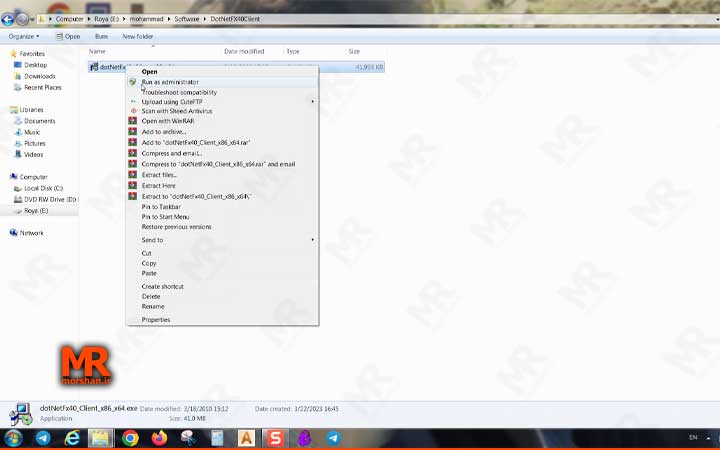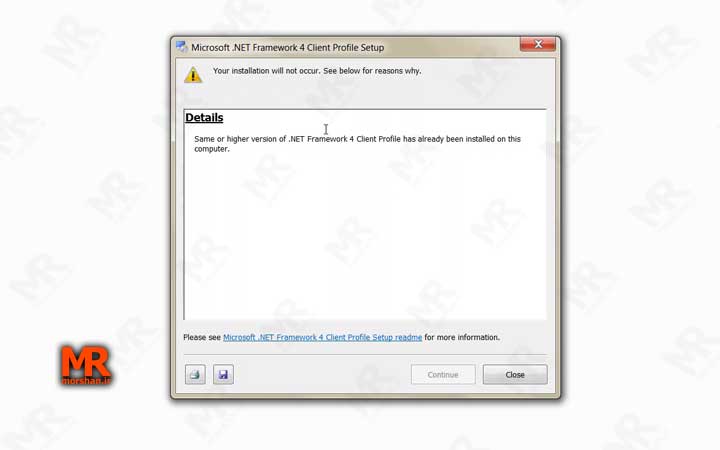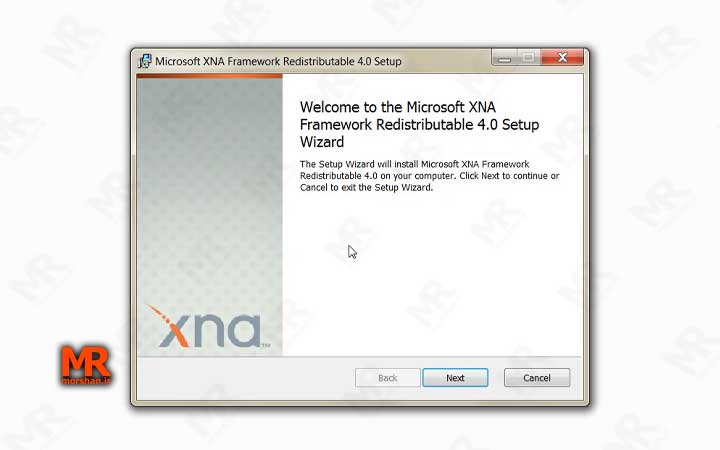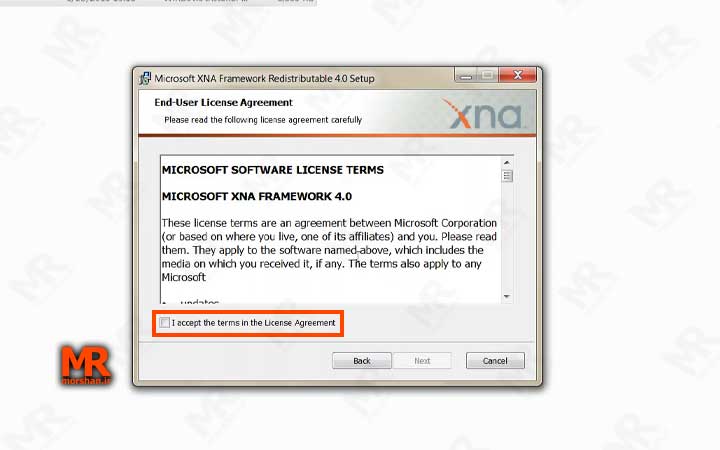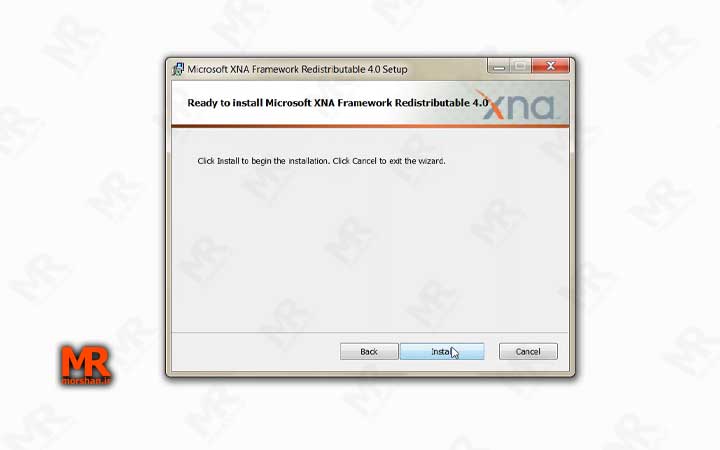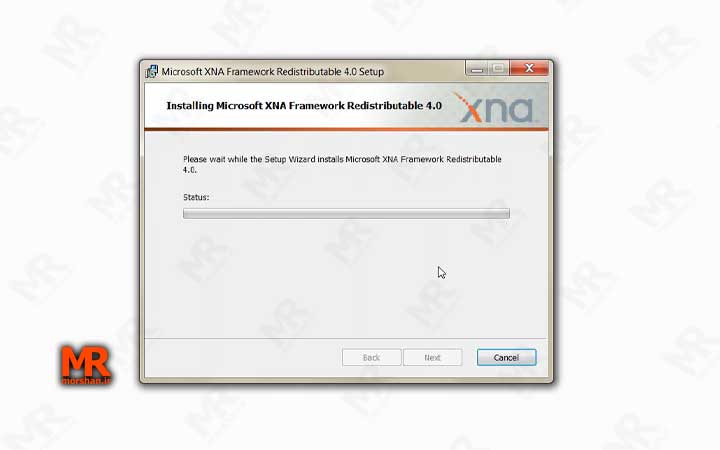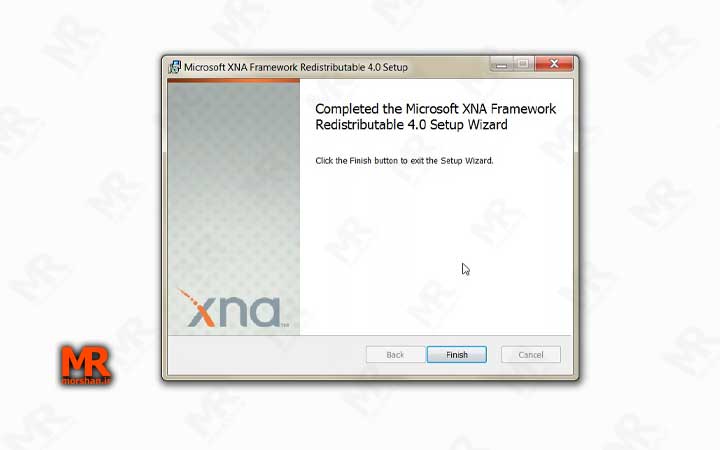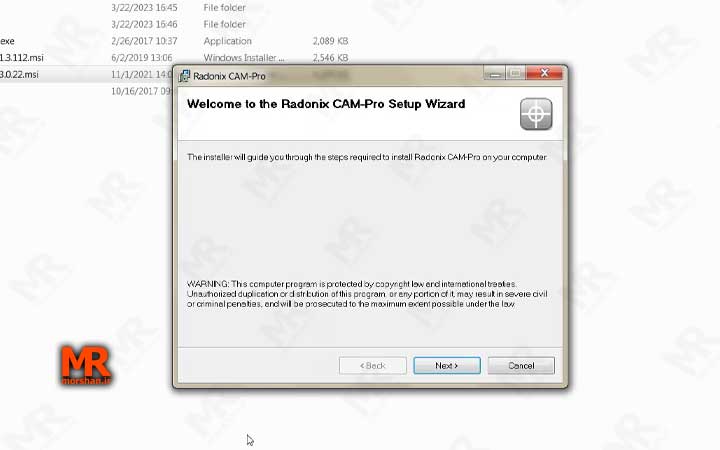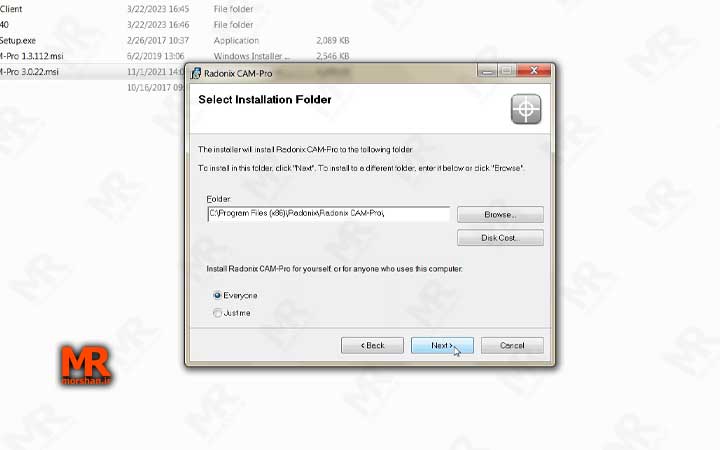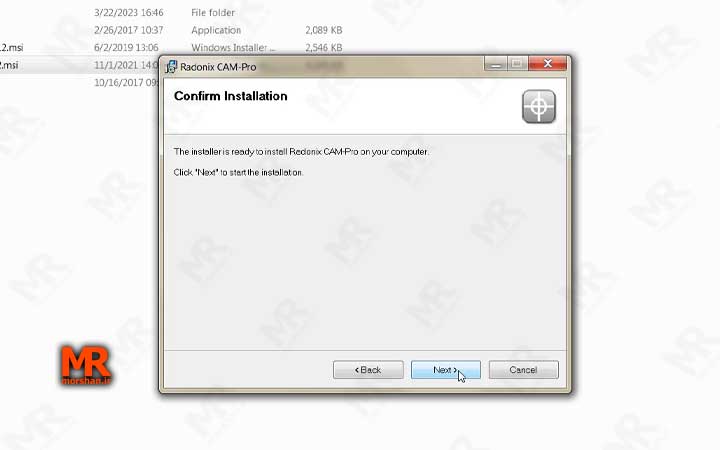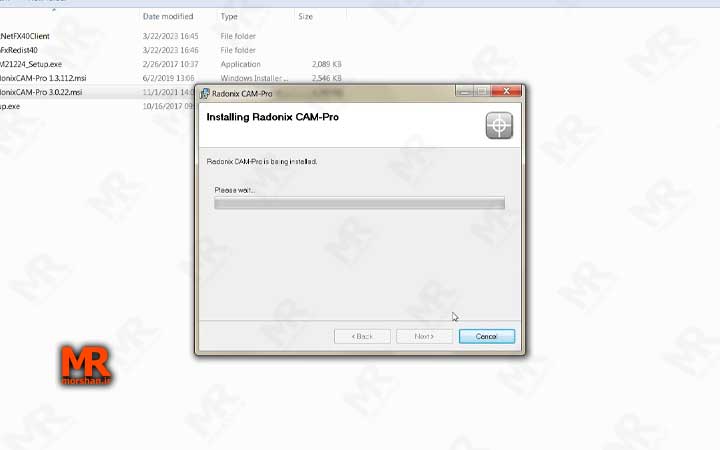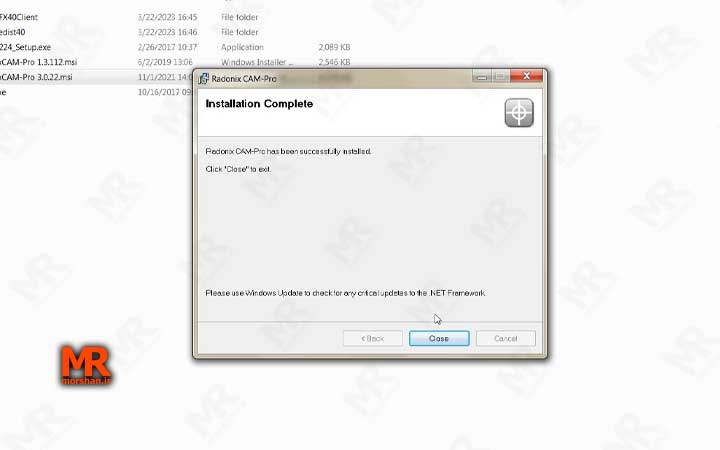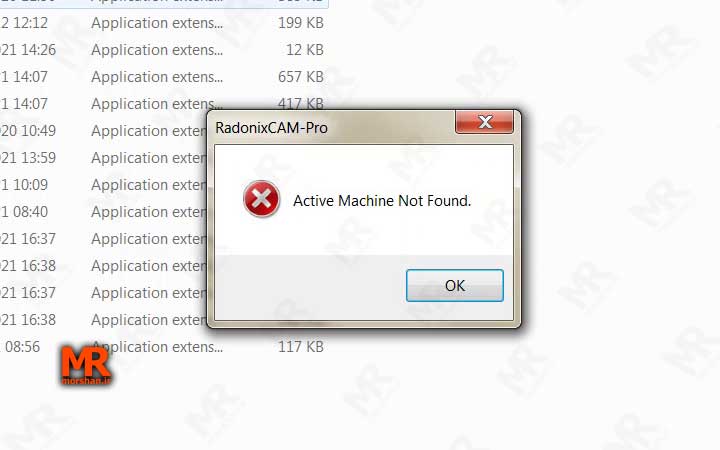نصب رادونیکس:
در این مقاله ابتدا محتوای پوشه (Software) را برسی می کنیم و سپس مرحله به مرحله با هم پیش میریم و به نصب رادونیکس می پردازیم
قسمت سوم :
قبل از هرچیز باید بگویم که این مقاله سومین قسمت از مجموعه مقالات راه اندازی رادونیکس هست.
در ابتدا در مقاله ( تجهیزات همراه کنترلر رادونیکس چیست؟ 3 مورد ) با تجهیزاتی که شرکت رادونیکس به همراه کنترلر برای ما ارسال می کند آشنا شدیم و همچنین به صورت کلی نگاهی انداختیم به فایل هایی که درون DVD شرکت هست
در مقاله دوم با عنوان ( CAM-Pro | محتویات داخل پوشه کنترلر رادونیکس | 4 فایل ) به صورت دقیق تر به محتوای داخل پوشه cam-pro نگاهی انداختیم.
در مجموعه محتوای پوشه cam-pro پوشه ای بود به نام (Software) که در این مقاله به این پوشه خواهیم پرداخت و با کمک محتوای این پوشه نصب رادونیکس را انجام خواهیم داد.
با ما همراه باشید…
محتوای پوشه (Software)

در پوشه (Software) نرم افزار هایی وجود دارد که برای استفاده از کنترلر رادونیکس باید از آنها استفاده کنیم
مهمترین نکته ترتیب نصب این نرم افزار ها است که به ترتیب با هم نصب می کنیم
در مقاله cam-pro به شما گفتیم که اطلاعات کامل را در قالب Datasheet شرکت رادونیکس در اختیار ما قرار داده است.
در همین پوشه فایل (CAM-Pro Setup – برای دانلود این فایل کلیک کنید) وجود دارد که به ما نحوه نصب نرم افزار ها و ترتیب آنها را توضیح می دهد.
سیستم مورد نیاز برای نصب نرم افزار ها:
شرکت رادونیکس حد اقل سیستم مورد نیاز برای نصب رادونیکس را این گونه اعلام کرده است
سیستم عامل
شما می توانید نرم افزار های پوشه (Software) را بر روی کامپیوتری که سیستم عامل آن ویندوز است نصب کنید.
- ویندوز 7
- ویندوز 8
- ویندوز 10
سی پی یو ( CPU )
اگر سی پی یو شما (1G Hz به بالا) است شما می توانید به راحتی نرم افزار ها را نصب کنید.
رم
اگر رم کامپیوتر شما (2G Byte به بالا) است به راحتی می توانید نصب رادونیکس را انجام دهید.
هارد دیسک
برای نصب نرم افزار رادونیکس به بیشتر از 10G byte فضای خالی نیاز دارید
کارت گرافیکی
کارت گرافیکی باید مدلی باشد که حین نصب XNA خطایی بروز نکند و توسط XNA شناسایی شود.
مادر برد
مادر برد کامپیوتر باید حداقل یک ارتباط LAN داشته باشد.
ترتیب نصب رادونیکس
قبل تر هم اشاره کردیم که ترتیب نصب نرم افزار ها مهم است.
برای نصب رادونیکس کم پرو لن برنامه های زیر به ترتیب باید نصب شوند:
- Dot Net FX 40 Client
- Xna FxRedist 40
- Radonix CAM-Pro 3.0.22
اولین قدم (نصب دات نت فریم ورک 4)
برای نصب رادونیکس اولین نرم افزاری که باید نصب شود (dotNetFx40_Client_x86_x64) است
مراحل نصب به این ترتیب است:
ابتدا وارد پوشه DotNetFX40Client شوید
سپس بر روی فایل dotNetFx40_Client_x86_x64 راست کلیک کرده و گزینه (Run as Administrator) را کلیک کنید.
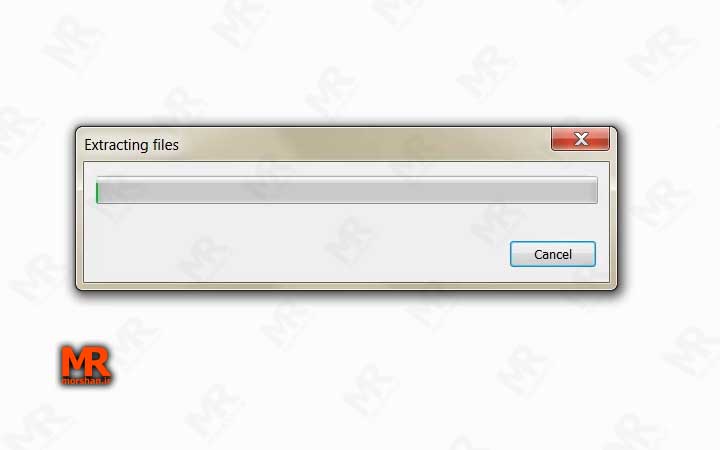
اگر شما قبلا این نسخه دات نت رو نصب کرده باشید یا از نسخه بالا تر استفاده کرده باشید پنجره زیر برای شما نمایش داده می شود
که به معنی این است که نیازی به نصب مجدد نیست بریم برای نرم افزار بعد:
دومین قدم نصب رادونیکس (نصب XNA 4 )
پس از نصب (dotNetFx40_Client_x86_x64) باید وارد پوشه (XnaFxRedist40) شوید و نرم افزار (xnafx40_redist) را نصب کنید.
مراحل نصب نرم افزار xnafx40_redist به این صورت است:
ابتدا بر روی فایل xnafx40_redist کلیک کنید تا پنجره زیر برای شما نمایش داده شود:
سپس بر روی گزینه next کلیک کنید تا صفحه توافقات برای شما نمایش داده شود ( تصویر پایین )
ابتدا گزینه (I accept the terms in the license agreement) که با علامت مشخص کردیم را فعال کنید و سپس next را بزنید تا پنجره زیر برای شما نمایش داده شود
در این مرحله بر روی گزینه install کلیک کنید
منتظر بمانید تا مراحل نصب کامل شود و سپس بر روی گزینه next کلیک کنید.
نصب (xnafx40_redist) به پایان رسید بر روی finish کلیک کنید
سومین قدم نصب رادونیکس (نصب رادونیکس کم پرو )
در این مرحله شما نیاز دارید که نرم افزار (RadonixCAM-Pro 3.0.22) را نصب کنید
برای این کار روی برنامه RadonixCAM-Pro 3.0.22 دو بار کلیک کنید تا پنجره زیر برای شما نمایش داده شود
روی گزینه next کلیک کنید
در پنجره ظاهر شده می توانید مسیر نصب را مشخص کنید و سپس گزینه next را بزنید
در پنجره ظاهر شده روی گزینه next کلیک کنید.
منتظر باشید تا مراحل نصب تکمیل شود و سپس بر روی گزینه next کلیک کنید
نصب به پایان رسید .
نرم افزار با موفقیت نصب شد
چرا خطا میدهد؟
به احتمال زیاد پس از نصب نرم افزار تصمیم گرفتید که نرم افزار را باز کنید اما خطای زیر برای شما ظاهر شده است
اگر به درستی نصب شده است پس چرا این خطا وجود دارد؟
دلیل وجود این خطا نصب نشدن اینتر فیس است که در مقاله بعدی با عنوان () به این موضوع پرداختیم و اینتر فیس را با هم نصب کردیم و وارد محیط رادونیکس شدیم.
در حال نوشتن هستیم…..